Application video apple. You'll need to keep Snap Camera open to use it during a Zoom call. When you're starting or joining a meeting, you'll need to select Snap Camera as your video source. If you're already in a call, you'll find this option by clicking the ^ button next to the camera icon. Alternatively, you can find the Camera option under Video in the Settings menu. Now click Start Video to turn your video on, and you should see your face with the Snap filter applied. You can then change the filter anytime during the Zoom meeting. Position the Snap Camera app. How to use Snap Camera filters on Zoom. Step 1: First, you will need Snap Camera and Zoom installed on your desktop or laptop. If you're reading this tutorial, you likely have Zoom already set.
How To Use Snap Camera In Zoom On Windows
Your work and social life might be fully virtual these days, but that doesn't mean you can't have a little bit of fun with it. Snapchat filters are actually available on Zoom, which means that any standard work meeting can look like it's taking place in a scene from The Office, and any virtual happy hour can include flaming skulls, puppy dog faces, and more. It might not cure your restlessness entirely, but it'll definitely make you laugh.

To use Snapchat filters on Zoom, you have to have both the Zoom and Snap Camera apps on your desktop. In case you're wondering, Snap Camera is a desktop app from Snapchat that provides filters for you to use when video-chatting on your computer.
Preset shop workflow tools for lightroom download free. Once you've downloaded both of them, the rest of the steps are easy: just open Zoom, select the upwards arrow next to the video camera icon at the bottom of the screen, and choose 'Snap Camera' as your video source. From there, you can use any filter you like to spice up your Zoom video call. Whatever filter you choose on Snap Camera should translate to your Zoom conference, as well.
It's worth noting that Zoom does have one of its own filters, separate from Snap Camera. Specifically, it gives you an option to 'touch up' your appearance, in the form of a filter that evens out skin tone. Apple store please. That way, you might have an easier time hiding the fact that you were up all night scrolling through Twitter, or watching the entire season of Love is Blind in one sitting.
Snap Camera Download Zoom
There are tons more fun filter collections to choose from on Snap Camera, once you've got it all set up. The app has even established a 'WFH' collection of filters, specifically designed to help you have some fun with video calls while you're social distancing for days on end in your home.
The 'WFH' collection, which is an acronym for 'Win From Home,'includes the following filters: a cat that sits on your head; toilet paper binoculars; a brick wall background; a background with plants everywhere; a filter that makes you look like you're relaxing on the beach, and more.
Zoom's Snap Camera capabilities are just one of many aspects that make the video conferencing software so easy and fun to use. If you don't have a Zoom account, you can sign up for free; you can also join a Zoom call without a user account, as long as someone has provided you with a link or a meeting key ID to join.
As social distancing measures continue, chances are video conferencing will become an even more important aspect of people's daily lives. Besides, who doesn't love a filter of a cat on your head every once in a while?
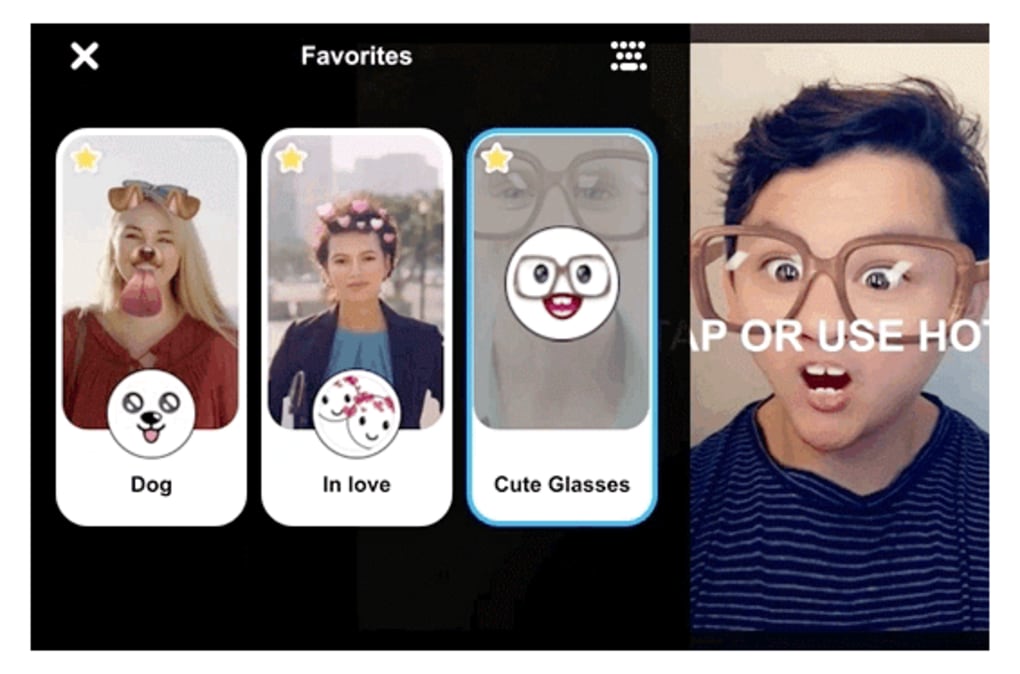
To use Snapchat filters on Zoom, you have to have both the Zoom and Snap Camera apps on your desktop. In case you're wondering, Snap Camera is a desktop app from Snapchat that provides filters for you to use when video-chatting on your computer.
Preset shop workflow tools for lightroom download free. Once you've downloaded both of them, the rest of the steps are easy: just open Zoom, select the upwards arrow next to the video camera icon at the bottom of the screen, and choose 'Snap Camera' as your video source. From there, you can use any filter you like to spice up your Zoom video call. Whatever filter you choose on Snap Camera should translate to your Zoom conference, as well.
It's worth noting that Zoom does have one of its own filters, separate from Snap Camera. Specifically, it gives you an option to 'touch up' your appearance, in the form of a filter that evens out skin tone. Apple store please. That way, you might have an easier time hiding the fact that you were up all night scrolling through Twitter, or watching the entire season of Love is Blind in one sitting.
Snap Camera Download Zoom
There are tons more fun filter collections to choose from on Snap Camera, once you've got it all set up. The app has even established a 'WFH' collection of filters, specifically designed to help you have some fun with video calls while you're social distancing for days on end in your home.
The 'WFH' collection, which is an acronym for 'Win From Home,'includes the following filters: a cat that sits on your head; toilet paper binoculars; a brick wall background; a background with plants everywhere; a filter that makes you look like you're relaxing on the beach, and more.
Zoom's Snap Camera capabilities are just one of many aspects that make the video conferencing software so easy and fun to use. If you don't have a Zoom account, you can sign up for free; you can also join a Zoom call without a user account, as long as someone has provided you with a link or a meeting key ID to join.
As social distancing measures continue, chances are video conferencing will become an even more important aspect of people's daily lives. Besides, who doesn't love a filter of a cat on your head every once in a while?
Using Snapchat filters on your Zoom calls kicks your video chats up a notch. While the Snapchat Lens feature is super easy to use once you have it set up, you might run into some issues when you try to first get it going. If you can't get Snapchat on Zoom, here's what you should check before giving up.
Ideally, the Snap Camera should work easily with Zoom. Snapchat's desktop application works with other video conferencing platforms without much trouble. If you haven't downloaded the Snap Camera yet, you'll want to go to the download page and complete the installation.
After installing Snap Camera, make sure you close any other webcam platforms. Then, open the Zoom desktop application and go to Settings, which is a little gear icon in the top righthand corner. Next, go to the Video tab on the lefthand side, and then select Snap Camera where it says 'Camera.' You should then see a Snapchat Lens on your Zoom screen. However, if you've done all of those steps and it still isn't working, there's no reason to throw in the towel.
One reason Snap Camera may not be working on Zoom is that you haven't restarted your programs. If you happened to leave Zoom open during your Snap Camera installation, it's possible Zoom isn't recognizing Snap Camera as an input. It's also possible your system needs a full reboot. You should typically restart your computer when you install new desktop applications, because if you don't there may be potential communication issues. So, if you haven't tried that yet, it's possible that's all you need to get Zoom to recognize the Snap Camera.
If your computer is still not recognizing Snap Camera on Zoom, you might have an issue with the latest update. How to get browser. Snapchat's support page points out an issue with Zoom updated on Mac. As of publication, Zoom version 4.6.9 and later isn't working with Snap Camera, which means your Mac should be running Zoom version 4.6.8 for you to use the Snap Camera. If you've already updated, you should hopefully get the Snap Camera back soon, as the support page says Zoom is working on a fix for the Mac update. Zoom users on Windows should not have any issues, bu if you do, you can try the above solutions as well.
As soon as you've figured out the problem, launch Zoom again. The Snap Camera should appear as a camera input. Select it from the drop-down menu and voila! You're a potato (or whatever Lens you choose).
You can also change the camera directly in a Zoom meeting by going to the video camera icon in the bottom lefthand corner, tapping the up arrow next to it, and then selecting the Snap Camera. Once you've got the Lenses up and running, you'll never want to use Zoom without Snap Camera again.
